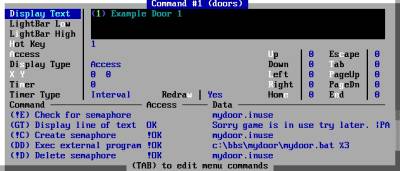Table of Contents
Frequently Asked Questions
This page contains a mix of FAQ that will be added to over time. If you have information that you think would suit being listed here please drop a note to avon [at] bbs.nz
Start menu field is empty
Hmm. When I upgrade my users to a higher security level and then check their account. I find the 'Start Menu' field is empty. Should this be the case?
From Mystic 1.12 A48 the “Start Menu” field in the Security Profile editor no longer copies onto the user's record when upgrading user access. Also when creating an new user the Start Menu field on the user editor no longer auto populates with the Default start menu from System Configuration.
Instead, Mystic checks the start menu for the user's security profile on login. The start menu logic works as follows:
IF: User's record has a custom start menu defined, use it as start menu
ELSE: If User's security level profile has a start menu defined, use it
ELSE: Use default start menu from System Configuration> General Options
Mystic will also now log which start menu is being loaded when a user logs in. “Setting start menu: prelogin (Default start menu)” for example.
It might be a good idea if upgrading to check your security profiles to make sure the start menu field is set to a blank or a value that you want for users with those settings otherwise users could get an error loading menu error when logging in.
Fix time zone settings
Help! My time zone information is wrong and TZUTC shows a 0 value in Linux
Most Linux distributions use reasonable defaults, but some may not and you may need to set this information up on your own not just for Mystic, but for other applications too.
Its also possible your distribution is minimal and does not include support for timezone at all, and in that case you must set it using its configuration tool or package manager.
It is also possible that you have changed some values and they are set improperly or that you are using a distribution that uses some format never seen before.
Since there are so many different distributions and possibilities, it is difficult to give a single set of instructions on how to resolve timezone issues. The bottom line is that timezone information is stored in a single file on the disk, and Mystic has to be able to find it.
The logic Mystic uses is based off of checking the TZ environment variable value and acting accordingly:
If TZ environment variable has a value then: If TZ begins with / then use this value as timezone file location If TZ is set such as 'America/Los_Angeles' then If no TZDIR value is set use /usr/share/zoneinfo/ + TZ If TZDIR is set use TZDIR + TZ If TZ environment variable has NO value then: Check /etc/timezone for timezone data If no file then check /etc/localtime for data If no file then check /usr/lib/zoneinfo/localtime for data If no file then check value of TZDIR + "localtime" for data
Troubleshooting an issue will largely depend on what the values are for your TZ and TZDIR environment variables which you can check by doing a “echo $TZ” and “echo $TZDIR” in a terminal.
Change Mystic -cfg ANSI
How can I change the background ANSI that is displayed when I run Mystic -CFG ?
The ANSI file you want is called “cfgroot.ans” and resides in the DATA directory. This serves as the “wallpaper” for the System Configuration.
Note you can also totally change the overall Mystic -CFG theme by heading to Configuration > General Settings > Config Theme
Here you will find several themes you can apply that include:
- 3D ANSI
- Shareware BBS
- Mono Pink
- Mono Blue
- Turbo Vision
ANSI displays incorrectly
ANSI output and other screens that Mystic displays looks a bit strange / distorted when I connect to the BBS or run a configuration change. Why is this and how can I fix it?
This is most likely caused by the Default CodePage setting you are using. Mystic can send client terminals either CP437 or UTF8 data output, converting relevant outbound data to UTF8 when selected.
There are two settings that control this. They can be found in the Mystic Configuration System by running Mystic -cfg from the command line. Head to the Configuration > Login/Matrix menu and look for the Default Codepage and Local Codepage settings.
Default Codepage
This sets the default codepage sent to the users console when connecting to Mystic.
Local CodePage
Mystic has a Local CodePage option which is used as the default when the -L command is used (local login). This allows separate defaults local console vs an incoming caller.
Note that Local Codepage defaults to UTF8 for OSX and Raspberry Pi. MUTIL and MIS honor the local codepage settings and runs in UTF8 in Linux/OSX.
The documentation has this to say about the Mystic codepage settings…
If you do not understand what these are, set Default to CP437 and
Ask CodePage to "Detect". What this basically does is allows users to use
things like Putty to connect to your BBS, and everything should look and
work as expected.
When Mystic starts up, by default a user will have the configured "Default"
code page. Then depending on the setting of "Ask CodePage", Mystic will do
one of the following:
Detect : Mystic only changes codepage from default if it is able
to detect a terminal that is likely NOT the default, but the
user is never prompted.
Ask : Mystic will ask the user which Codepage they would like
to use after detecting ANSI.
CP437 : Codepage will always be set to MS-DOS (CP437)
UTF8 : Codepage will always be set to UTF8
In Linux, the Default code page will actually be what Mystic runs in
when you run mystic from the command line, too. In Windows, the Sysop
side will always execute in CP437, even when a user is logged in that
has UTF8 enabled (the user of course will still get sent UTF8).
One other consideration, is that many terminals that use UTF8 are using
VT102 instead of ANSI-BBS, which means a few things are different - most
noticably are ANSI clear screen codes. In ANSI-BBS, the clear screen also
moves the cursor to 1,1, while in VT102 it does not. This means its best
to edit your ANSIs and add a |CL at the very top so Mystic clears the
screen in a compatible way.
Some other final tips.
For a session you can override the the default code page settings from the command line by using the following syntax: Mystic -CP<mode> IE: ./mystic -CPutf8 will force UTF8 default output regardless of the default setting. Any -CP that does not contain UTF will cause Mystic to default to CP437
When a user selects UTF8 encoding, Mystic will now assume their terminal sends VT102 DELETE/BACKSPACE keys rather than the MS-DOS terminal behavior.
Change ANSI login logo
How do I change the ANSI login logo that displays above the login prompt?
- Run Mystic -CFG
- Head to editors > theme/prompt > default > prompts and edit prompt 000
- Look for the filename 'preuser' (you will find it after the DF MCI code)
- You can update the filename after the DF MCI code to any ANSI file you want to display.
- Save your ANSI file of choice to your text directory :)
- Another option is to edit the existing preuser file and you will find it in /mystic/text/preuser.ans
How to view kludge lines
How can I view the kludge lines for messages posted in a echomail message base?
When reading a message posted to a echomail message base press the V key. This toggles on/off the ability to view kludge lines such as PATH and SEEN-BY.If you then reply to the message while the kludge lines are visible you can also quote them in your reply.
Migrate Mystic to different OS
I use Mystic in Windows, but I want to move to Raspberry Pi. Can I move to a different operating system without losing my BBS data?
YES! You can easily switch platforms and retain your BBS! However, there are some basic steps required, particularly when switching to or from an operating system with case sensitive file names:
- When copying files, make sure all data, menu, and display files are lower cased. Mystic uses all lower-cased files in case sensitive file systems. The only exception to this rule is DOS door drop files which are created in upper-case on case-sensitive file systems.
- Once the files are copied, you must run “mystic” with the -cfg option on the new operating system, and change the paths in System Configuration to match your new Mystic location.
- In Mystic's configuration, each theme has its own text, menu, and scripts directory that you will need to change via the Theme editor. Each message base also has its own message base path which needs to be updated. This can be done all at once by using the Global Message Base Editor.
- Note that one pain point is converting over file base directories, meaning the actual directories where files are stored for each base. These often have to be manually edited per file base, since those directories are specific to each base.
If you encounter problems after performing these steps, the error messages and logs should guide you towards fixing the problem. Keep in mind that any configured item that uses a file name may now be case sensitive. For example, if you have a menu with a “GO” menu command in it, with an optional data of “MAIN”, its going to look for “MAIN.mnu” in a case sensitive OS.
The same holds true in other areas as well, such as in MUTIL's .ini files. If you are one of those people who always set things to UPPERCASE in your configuration, you may run into problems throughout your BBS. It is always best practice to use all lower cased file names just to keep things simple when moving between platforms.
Limit door game access
Can Mystic limit a door game to being executed only on one node at a time without scripting or batch files?
Yes, you can use Mystic's menu system and semaphores to create a way to limit an external program to only a single user. Review the following screen capture below for an example:
How to config max nodes
How do I configure the number of nodes Mystic will accept?
The first step is to set the “Max BBS Nodes” in your System Configuration > Servers > General Options section in the configuration. This defines the max number of nodes you will allow at one time. However, there is slightly more to consider.
BBS Nodes can be spawned by any number of built in Mystic servers, or also from external sources for things such as dial-up modems, local logins from the console, etc. The max BBS nodes is a limit to the sum of all possible ways Mystic can accept BBS node connections.
In the Servers > Configure servers configuration you will see options to modify or create TELNET, RLogin, and SSH servers. You can create any number of these servers on any ports, and each one can have a limit of the number of connections they will accept. If you want to have 20 nodes but 3 of them available by SSH and 17 by Telnet, you would configure a Telnet server for 17 max connections and a SSH server for 3 max connections and set your Max BBS nodes to 20 or more.
The settings do not have to add up to Max BBS nodes. If all BBS nodes are busy when a user connects, the user will simply be displayed a message informing them that all nodes are busy. This means you can setup a 20 node BBS and then set up 3 different Telnet server and a SSH server all of which each allow 20 connections, and Mystic will allow any combination to fill up the BBS nodes.
Importing files into Mystic
How do I get files into a File Base that I've created?
When you create a file base using the File Base Editor, you will specify a directory that will contain the files you want listed in the file base you are creating.
Once that is done you will need to copy the files you want listed into that directory, and perform what is called a “Mass Upload”. The “Mass Upload” scans all of the File Base directories and identifies new files that have not been imported into Mystic yet. For each new file it finds, it will scan it for a FILE_ID file to get the description and create an entry in the file listing for the file.
There are two ways to perform a Mass Upload in the Mystic ecosystem:
The first way is to perform a mass upload by setting “MassUpload=true” in your MUTIL .INI file so that any time you execute “mutil” it will search for new files and add them to your BBS automatically. You can also run it directly by doing “mutil -run massupload”.
The second way is to run the “Mass Upload” SysOp function while logged into the BBS. If you have SysOp access this is a more interactive way to perform the mass upload. For each new file found, Mystic will ask you if you want to import it into the file listing. If a description is not found for a file Mystic will give you the opportunity to provide the description.
Files that have already been imported into the BBS can be edited directly in the file listing but pressing “E” when you have SysOp access. This will open up the editor for that file where you can perform many functions including editing the file description using Mystic's message editor. You can also use the online file listing editor SysOp command (/E by default with SysOp access) to open the editor from anywhere in the BBS.
NOTE: When performing a mass upload, Mystic will be unable to extract the descriptions if the configured archive utilities are not available for Mystic to use (unzip, zip, rar, etc).